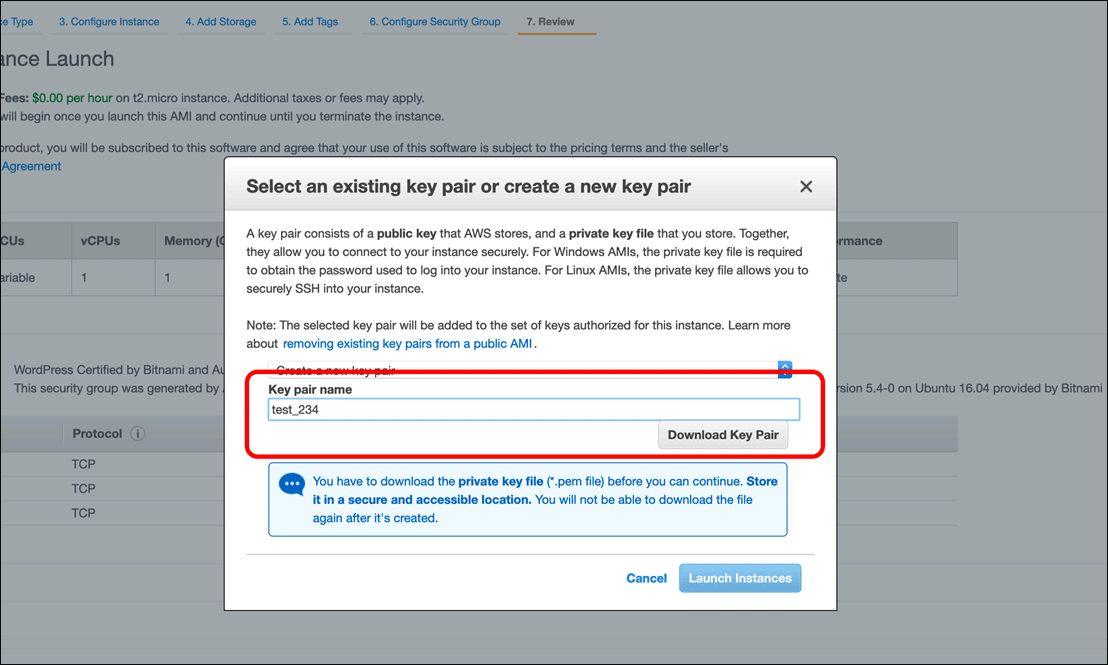I’ve been working for several years as a technical writer, but since almost all of my work is covered by non-disclosure agreements, I don’t have a lot to show for it. So I decided to create my own tech-writing samples on my own time. I took my WordPress experience, combined it with what I taught myself about hosting WordPress sites on Amazon Web Services (AWS), and created a six-part introduction for people who are new to running their own services in the cloud.
Anybody who has a basic amount of understanding of self-hosted WordPress should be able to follow along. These steps are quite platform-agnostic when it comes to your computer, operating system, browser, and other applications. In my case:
- I used my MacBook, so these tutorials are in macOS.
- I used Firefox.
- I used Cyberduck as an FTP client.
- This tutorial talks about things a general user might not have experience with:
- Unix- and Linux-based commands on the command line. I used the macOS Terminal as my command-line interface.
- The public-key infrastructure (PKI). When you launch an AWS instance, AWS creates a key pair that you need to access that instance. You download the private key to your computer as a .pem (Privacy Enhanced Mail) file and use that to connect over SSH.
Here is my series of tutorials. They are designed to be read and implemented in order, but they don’t need to be:
- WordPress on Amazon EC2: Launch an EC2 Instance to Create a WordPress Site: Launch an EC2 instance using an Amazon Machine Image (AMI) from the AWS Marketplace that is designed to host a WordPress site.
- WordPress on Amazon EC2: Managing Your EC2 Instances: Name your EC2 resources so that you can easily identify the different components. Use the Snapshots feature to back up your storage volumes.
- WordPress on Amazon EC2: IP and Domain-Name Addressing: Create an AWS Elastic IP address and associate it with your EC2 instance so you have an unchanging IP address with which to access the instance. You can also use AWS’s Route 53 to associate your instance and its Elastic IP address with a domain name.
- WordPress on Amazon EC2: Connect to an Instance via SSH: Use a key pair to connect to your instance via SSH (Secure Shell) on the command line. I also review some of the common uses for SSH when managing a WordPress server.
- WordPress on Amazon EC2: Connect to an Instance via FTP: Use a key pair to connect to your instance via FTP (File Transfer Protocol) using an FTP client.
- WordPress on Amazon EC2: Permission Denied Error Message: If you are new to WordPress on AWS, you may run into the Permission Denied error message. I’m here to explain your way out of it.